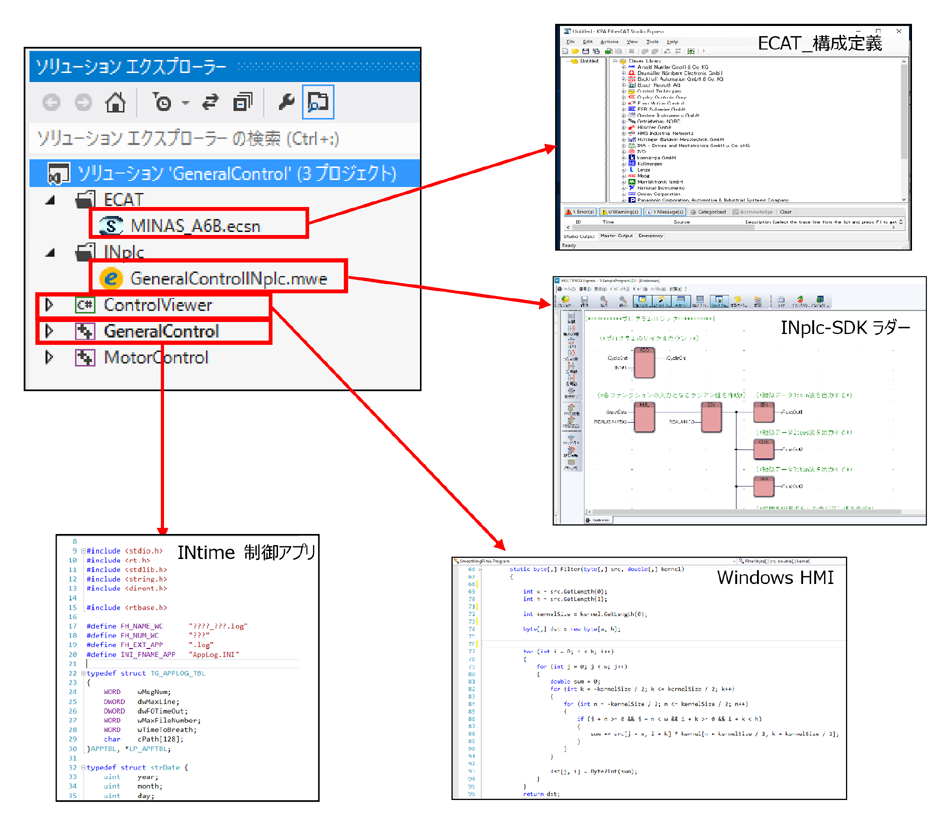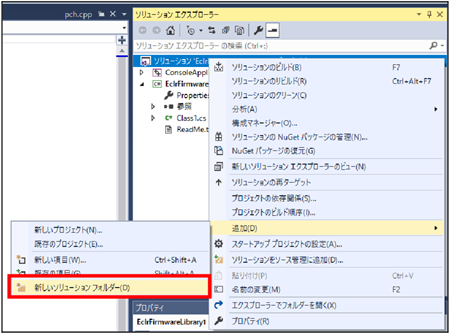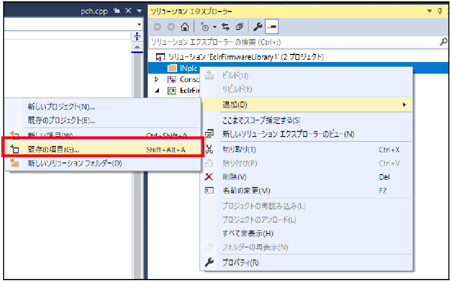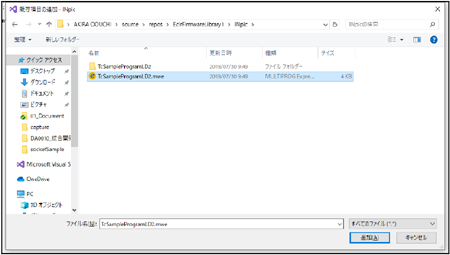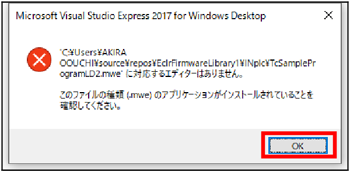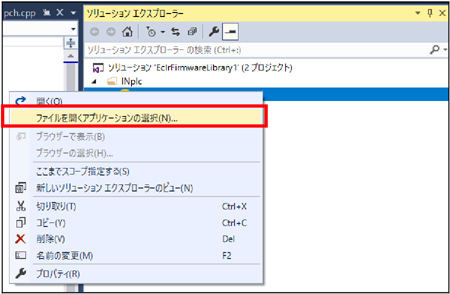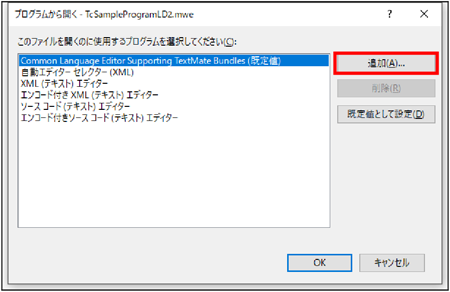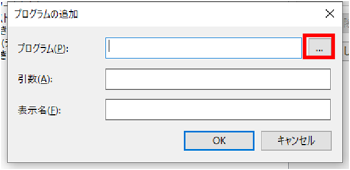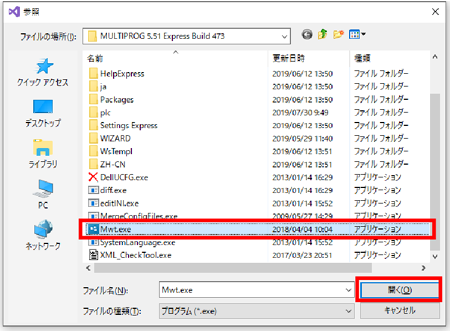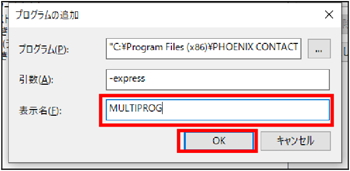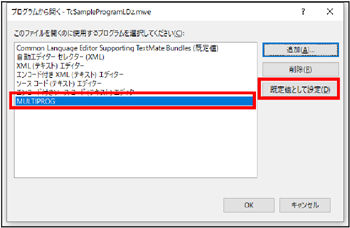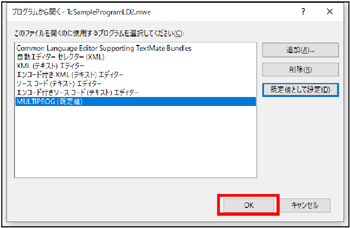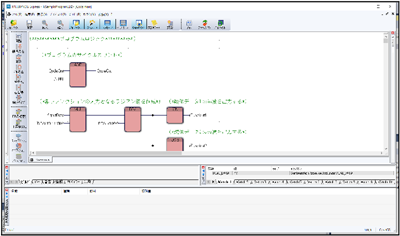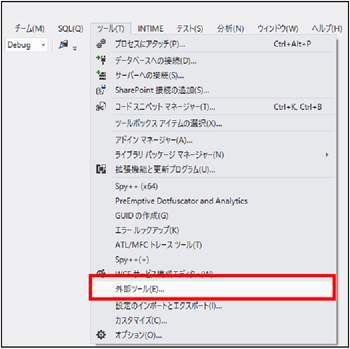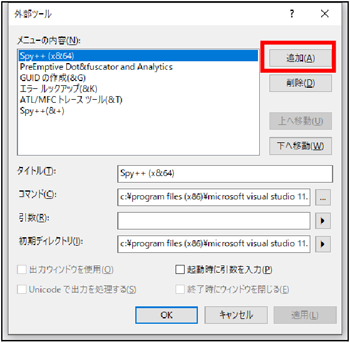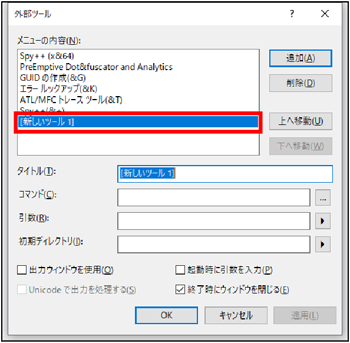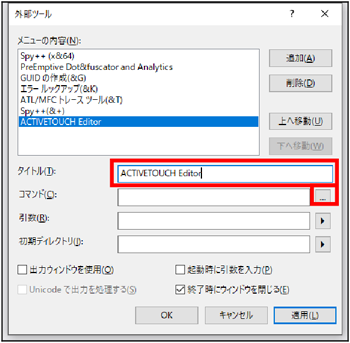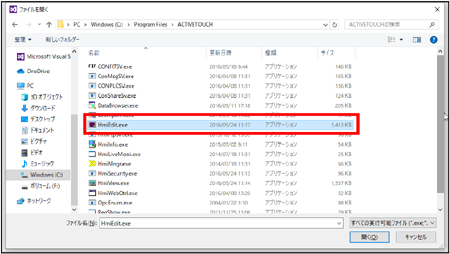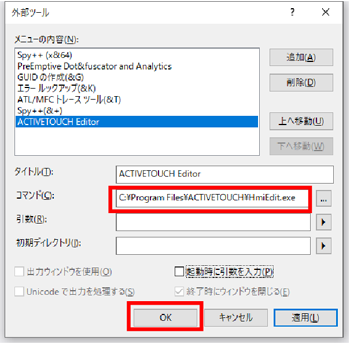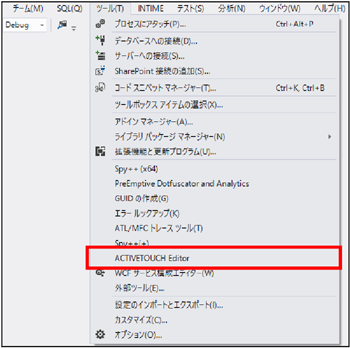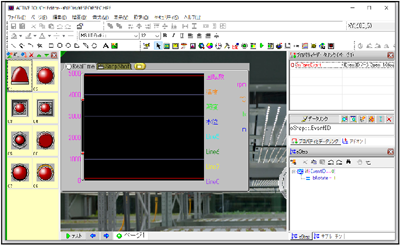Visual Studioによる
INtime®システム開発方法
概要
本資料はC/C++によるINtime®制御アプリケーション、C#によるWindwos HMI、INplc-SDKによるラダー、ECAT
Studioによる構成定義などの組み合わせによって構築されるINtime®システムをVisual Studioのソリューションとして統合し、一元管理する方法について記述したものです。
統合のイメージを下図に示します。
開発環境の統合によって以下の利点が挙げられます。
- バージョン管理の一元化
- 外部エディタの簡易起動
- プロジェクトなどの入れ替えミスを減少
本資料はソリューションに統合する方法のほかに、Visual
Studio上から外部エディタを呼出す方法についても併せて記載しております。外部エディタの呼出しを組み込むことで、統合対象外のINtime®周辺プロジェクトについても(エディタ起動後プロジェクトを開く必要がありますが)利便性の向上が図れます。
統合の対象
開発環境の統合に利用可能なVisual Studioのバージョンについて下表に示します。
| No |
製品名 |
| 1 |
Visual Studio 2012 |
| 2 |
Visual Studio 2013 |
| 3 |
Visual Studio 2015 |
| 4 |
Visual Studio 2017 |
Visual Studioのソリューションに統合可能なプロジェクト例を以下に示します。
| No |
プロジェクト名 |
拡張子 |
| 1 |
INtime® C/C++ 制御プロジェクト |
.vsproj |
| 2 |
C# HMIプロジェクト |
.vcproj |
| 3 |
INplc(MULTIPROG) 制御プロジェクト |
.mwe |
| 4 |
RSI-ECAT-Studio 構成定義プロジェクト |
.escn |
| 5 |
動作設定ファイル |
.ini |
Visual Studioのソリューションに統合できないプロジェクトとその理由について以下に示します。
- ACTIVETOUCHプロジェクト(.hpf)
実行ファイル(HmiEdit.exe)がWindows10環境においてユーザーアカウント制御の対象アプリケーションとなっており、Visual Studio上から起動ができないため対象外としております。
- PC_PLCプロジェクト(.ldf)
実行ファイル(PC_PLC.exe)がWindows10環境においてユーザーアカウント制御の対象アプリケーションとなっており、Visual Studio上から起動ができないため統合の対象外としております。
ソリューションへの統合手順
INplc(MULTIPROG) 制御プロジェクトをターゲットとしてVisual Studioのソリューションに統合する手順について説明します。
- 統合のベースとなりますVisual Studioプロジェクトツリーのソリューション上で右クリックし、メニューから「追加」→「新しいソリューションフォルダ」を選択し、フォルダ名を「INplc」とします。
- 手順①で作成したソリューションフォルダ「INplc」上で右クリックし、メニューから「追加」→「既存の項目」を選択します。
- 項目の追加ウィンドウが開きますので、管理対象のINplc(MULTIPROG) 制御プロジェクトを選択します。
- INplc(MULTIPROG)
制御プロジェクトの追加を行いますと、エラーメッセージ(対応するエディタが指定されていないため発生するエラー)が表示されますので「OK」ボタンをクリックしてメッセージを閉じます。
- 手順③で追加しましたINplc(MULTIPROG) 制御プロジェクト上で右クリックし、メニューから「ファイルを開くアプリケーションの選択」をクリックします。
- プログラムから開くウィンドウが表示されますので、「追加」ボタンをクリックします。
- プログラムの追加ウィンドウが開きますので、「…」ボタンをクリックします。
- MULTIPROGインストールフォルダからMwt.exeを選択し、「開く」ボタンをクリックします。
※Visual Studioで管理したいプロジェクトの種類に応じて、下表のように実行ファイルを変更ください。
| No |
プロジェクト |
実行ファイル |
| 1 |
INplc(MULTIPROG) 制御プロジェクト |
Mwt.exe |
| 2 |
RSI-ECAT-Studio 構成定義プロジェクト |
ECatStudio.exe |
- プログラム追加ウィンドウの表示名を「MULTIPROG」に変更し、「OK」ボタンをクリックします。
(例では引数に「-express」を指定していますが、これはMULTIPROG EPRESS版を利用しているためです)
- プログラムから開くウィンドウに「MULTIPROG」が追加されますので選択し、「規定値として設定」ボタンをクリックします。
- MULTIPROGが既定のプログラムに設定されましたので、「OK」ボタンをクリックします。
- MULTIPROGが起動し、プロジェクトが開かれます。以降、Visual Studio上でINplc(MULTIPROG)
制御プロジェクトをダブルクリックすることでMULTIPROGが起動するようになります。
以上で、Visual Studioのソリューションにプロジェクトを統合する手順の説明は完了です。
外部エディタの呼出し手順
ACTIVETOUCH Editorをターゲットとして、Visual Studio上から外部エディタを呼び出すための設定方法について説明します。
- Visual Studioの上部メニューより「ツール」→「外部ツール」を選択します。
- 外部ツールウィンドウが開きますので、「追加」ボタンをクリックします。
- メニューの内容に「新しいツール1」が追加されますので、選択します。
- タイトルに「ACTIVETOUCH Editor」と入力し、コマンド右の「…」ボタンをクリックします。
- ファイルを開くウィンドウが表示されますので、ACTIVETOUCHのインストールフォルダ内の「HmiEdit.exe」を選択し、「開く」ボタンをクリックします。
- 外部ツールウィンドウのコマンド欄に起動ファイルのフルパスが表示されますので、確認後「OK」ボタンをクリックします。
- Visual Studioの上部メニューから「ツール」を選択し、一覧の中に「ACTIVETOUCH Editor」が表示されることを確認します。その後、「ACTIVETOUCH
Editor」をクリックします。
- ACTIVETOUCH Editorが起動します。
以上で、Visual Studioから外部エディタの呼出し手順の説明は完了です。